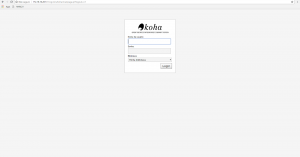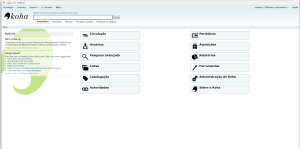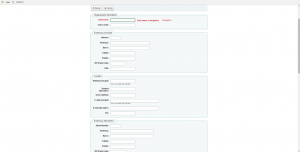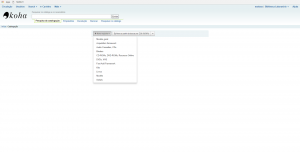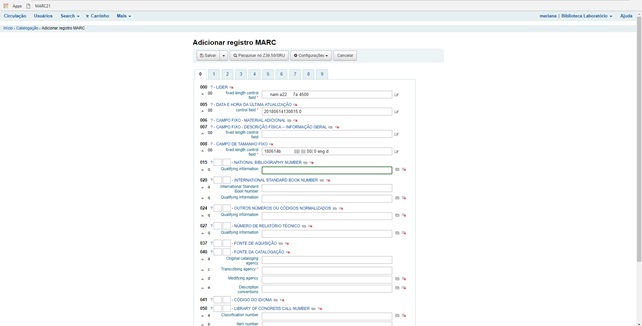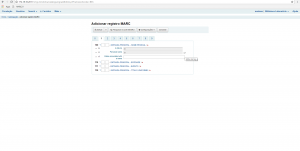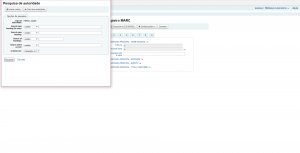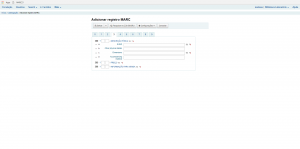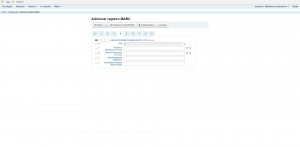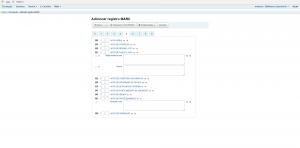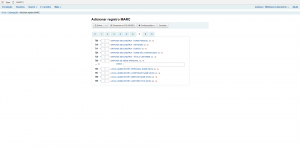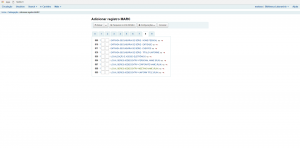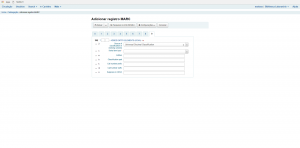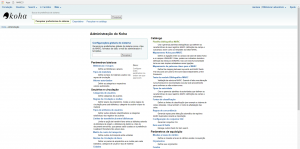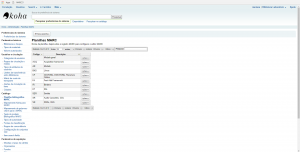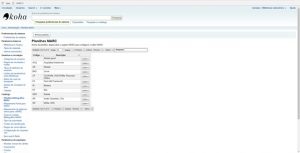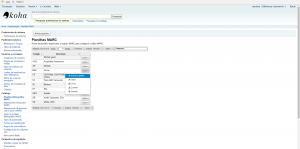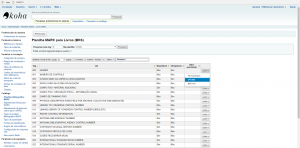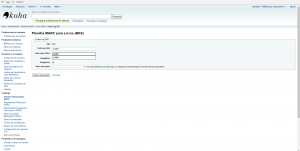Imagem: http://wiki.ibict.br/index.php/Koha
O tutorial a seguir objetiva demonstrar de forma resumida os principais passos para utilização do Koha, que é um aplicativo de sistema integrado de gestão de bibliotecas criado pela biblioteca Horowhenua Library Trust da Nova Zelândia. Ele é um sistema interoperável, ou seja, comunica-se com outros sistemas de informação.
A seguir serão apresentadas algumas etapas necessárias para que você comece a organizar a sua biblioteca. Esperamos que ao ler e seguir os passos apresentados ao longo deste documento, você possa estar apto a executar as principais atividades referentes à gestão de atividades biblioteconômicas.
Como demonstrado na figura 1, o painel administrativo do Koha é relativamente simples, composto por nome de usuário, senha e a biblioteca que você deseja acessar.
Figura 1: Login
Após a autenticação no sistema, você será redirecionado para o painel administrativo (figura 2). Nessa janela, é perceptível a existência de várias funcionalidades disponíveis, mas nesse tutorial vamos dar ênfase aos usuários, catalogação e a administração do Koha.
Figura 2: Painel administrativo
Para cadastrar um novo usuário na biblioteca, clique na opção “Usuários”, logo em seguida você será direcionado a página demonstrada na figura 3. Em seguida, clique em “+ Novo usuário” e escolha uma das opções disponíveis.
Figura 3: Registrando um usuário na biblioteca
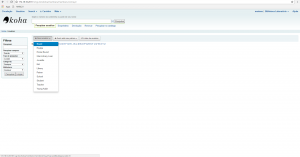
Na janela que será aberta, você deverá preencher os campos solicitados, conforme demonstrado na figura 4. Nem todos os campos são obrigatórios.
Figura 4: Campos MARC para registro de usuário
Já para catalogar um documento, volte a página administrativa, clique na aba “Catalogação” e você será direcionado a página mostrada na figura 4. Clique em “+ Novo registro” e escolha o tipo de documento que deseja catalogar.
Figura 4: Catalogação
Neste momento, caso você escolha a opção “Livros”, por exemplo, irá abrir uma janela com alguns campos relacionados ao registro MARC para livros. Como demonstrado na figura 5, há alguns campos relacionados ao campo de controle.
Figura 5: Campos de controle
Já na figura 6, pode ser observado alguns campos referentes à entrada principal.
Figura 6: Entrada principal
Há campos que necessitam de uma autoridade, então, caso não tenha, você terá que criar uma. Clique no editor de tag ao lado do campo que solicita a autoridade que você será direcionado a página da figura 7. Preencha os campos solicitados e clique em “Pesquisar”.
Figura 7: Pesquisa de autoridade
Dando continuidade aos campos, na figura 8 estão representados os títulos, como também as suas formas variantes, edição, imprenta (local de publicação de uma obra) e endereço.
Figura 8: Títulos
Na figura 9, estão os campos referentes à descrição física, preço e informação para venda.
Figura 9: Descrição
Na figura 10, estão os campos referentes às séries.
Figura 10: Séries
Na figura 11, estão os campos referentes às notas: geral, de conteúdo, resumo, público alvo, cobertura geográfica, programa de estudo, sistema, fonte da imediata de aquisição, idioma, processamento e premiação.
Figura 11: Notas
Na figura 12, estão os campos referentes aos assuntos: nome pessoal, entidade, eventos, título uniforme, termo cronológico, tópico, nome geográfico etc.
Figura 12: Assuntos
Na figura 13, estão os campos referentes à entrada secundária: nome pessoal, entidade, evento, nome não controlado, título uniforme, série principal etc.
Figura 13: Entrada secundária
Na figura 14, estão os campos referentes à entrada secundária de série: nome pessoal, entidade, eventos, título uniforme, localização e acesso eletrônico, etc.
Figura 14: Entrada secundária de série
Na figura 15, estão os campos referentes à entrada de elementos Koha.
Figura 15: Entrada de elementos
Voltando à página administrativa e clicando na aba “Administração do Koha”, é possível visualizar alguns campos administrativos, conforme figura 16.
Figura 16: Administração do Koha
No software, há itens que podem ser alterados, como, por exemplo, o idioma. Para modificar o idioma do MARC relacionado ao catálogo, clique em “Planilha bibliográfica MARC” embaixo do nome “Catálogo”. Você será direcionado à imagem demonstrada na figura 17.
Figura 17: Planilha bibliográfica MARC
Você deverá escolher um dos itens pertencentes ao catálogo, apresentados na figura 18.
Figura 18: Planilha MARC 2
No caso, escolheu-se “Livros”. Ao lado do item “Livros” há o nome “Ações”, clique nessa aba e escolha a opção “Estrutura MARC”, conforme a figura 19.
Figura 19: Estrutura MARC
Você será direcionado a página “Planilha MARC para Livros” (figura 20). Ao lado de cada campo, se pode visualizar, novamente, “Ações”. Clique em cima do nome “Ações” e em “Editar”.
Figura 20: Planilha MARC para Livros
Você será encaminhado para a edição de tag, conforme demonstrado na figura 21. Após fazer a edição desejada no seu idioma, clique em “Salvar alterações”.
Créditos
Criado por Mariana Viégas